In case you are searching for an alternative to Adobe Reader, Foxit Reader is a good choice. It is some advantages over Adobe Reader and a specialized version for Enterprise usage is also available: Foxit Reader Enterprise.
I’m currently evaluating this version and wanted to share how I have deployed it.
Please be aware that there are still two open topics that prevent me from fully recommend it:
For correctly display eastern Asian languages, you will need to installan add-on. However, I did not find any information how to install this silently. You have to manually install it which requires the Updater plugin - and this plugin should be disabled in a full enterprise deployment.When opening PDF files from a SharePoint server, Foxit Reader will ask you if you want to check out the file. For a simple reader this is completely wrong.
[UPDATE: Both issues have been resolved with the help of the extremely fast and helpful Foxit support. The changes are included in this post.]
In order to deploy Foxit Reader Enterprise (FRE), you need to register at their website. To good thing about this registration is that they will inform you automatically if there is a newer version available like the update they posted on January, 13th, 2013.
You will receive an email that includes the download link for the MSI installation files as well as the ADM file for Group Policies.
To install FRE silently you can use the typical MSIExec command, here’s the command I have used:
msiexec /i "EnterpriseFoxitReader543.0920_enu.msi" /qn /norestart /l*v "%TEMP%\FoxitReader_InstallLog.txt" MAKEDEFAULT=1 LAUNCHCHECKDEFAULT=0 VIEW_IN_BROWSER=1 STARTMENU_SHORTCUT=1 DESKTOP_SHORTCUT=0
A quick description about the different options can be found here, although I think what they do should be obvious.
Basically this is all you need to install it, but FRE 5.4 does not include the add-on for Eastern Asian Languages out of the box. To get it, start Foxit Updater.exe from the location where FRE is installed and download the Add-on. Once this is done, a new *.BIN file will be in the installation folder, e.g. fpdfcjk.bin. This is the add-on and all you need to do as installations to a different PC is to copy it.
One more setting is needed for a good deployment. If FRE is started the first time for a PDF in Internet Explorer, the user will receive this protected mode warning:
Most users will freak out with this message, so we allow FRE in protected mode with a small REG file Foxit_IEProtMode.reg, which works for both 32 and 64-bit Windows 7 machines. If you are interested what this file does, see MSDN.
For easy installation, we will use a small batch file that uses MSIExec to install FRE, configures Internet Explorers Protected Mode and finally copy the add-on (*.bin). The .MSI File, the .REG file, the .BIN file and the .BAT file have all to be in the same folder to make this happen.
(View Batch file in GitHub Gist)
One of the things that will happen is that all PDF files will get a new icon. No big deal for me, but a HUGE deal for 2/3 of all test users. They simply associate the red PDF icon with PDF files and if this isn’t there, it’s not a PDF file.
So I created a small InnoSetup script that installs the Adobe Reader 9.x icon for Foxit Reader files. You can find the icon on any machine that has Adobe Reader installed in this folder:
C:\Windows\Installer\{AC76BA86-7AD7-1033-7B44-A95000000001}\
The file is called PDFFile_8.ico. Simply download and install InnoSetup, copy the script file and the ICO file to a folder, rename the icon to PDF_File.ico and create the setup. To install it silently, use this command (For a complete listing of InnoSetup command line switches, see this post):
Foxit_RedPDFIcon.exe /VERYSILENT /NOCANCEL /NORESTART
Finally, you should configure FRE with the ADM file that you received with the initial email from Foxit. How to add this ADM file to a GPO and how to create a new GPO is described in detail in the user manual for FRE, so I will simply skip this part.
Although I really like it that Foxit supports GPO, the description of the different settings is very confusing. I recommend that you start defining what you want to change, then reconfigure the GPO, do a local GPUPDATE.exe and then check the result. I needed to repeat this four or five times in order to get the settings right.
For example, the correct setting to disable the Ask.com Search is “Internet Search > ENABLED”. Because Enabled = Do not use ask.com. Very strange.
I also disabled Safe Reading Mode because this will block any hyperlinks in a PDF File which is something a lot of our PDF files have.
Beside these settings, I disabled the following plugins:
Do not disable the SharePoint plugin as this would result in FRE not being able to open any PDF files from SharePoint servers.
By default, the SharePoint plugin will ask the user if the requested PDF file should be checked out which does not make any sense for 99.99% of all requests.
To fix this, the following registry entry must be present on the PC:
[HKEY_CURRENT_USER\Software\Foxit Software\Foxit Reader 5.0\Preferences\Others]
"bDisableSharePointFeatures"=dword:00000001
Since we have already a group policy, the easiest way is to include a user preference and set it directly.
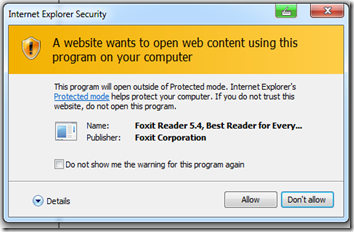
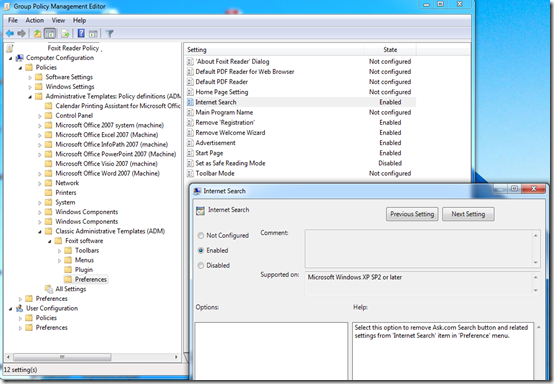


How can i uninstall the older versions of foxit using msi silently? because if i run you line with /qn it doesnt happend nothing, if i run without the /qn it asks me to uninstall the older version installed. But i want to automate the installations and the uninstall of the older version.. There is an option to do it?
ReplyDeletethanks
You can simply use
ReplyDeleteMsiExec.exe /x [GUID of old version] /passive /norestart /qn
A list can be found here:
http://wpkg.org/Foxit_Reader
You can execute them all inside the batch, there is no message when you try to uninstall something that isn't there.
I would like to add one other argument for the MSI install of the FoxIT Reader. Appending the argument "INSTALLLOCATION="F:\Program Files" allows you to install to a location other than the default. NOTE: The installer will add the folder name "\FoxIT Reader" to the location so you don't need to include it in your string value.
ReplyDeleteEntering /VERYSILENT /NOCANCEL /NORESTART as parameters worked, didn't have to adjust any installation file for it.
ReplyDeleteThanks for the post!
Entering /VERYSILENT /NOCANCEL /NORESTART as parameters worked, didn't have to adjust any installation file for it.
ReplyDeleteThanks for the post!