The remaining assembly should be a peace of cake if you have at least build one PC in your life.
Install the CPU on the motherboard (this is described very good in the manual of the main board and then install the Kabuto onto it. Using push pins with a cooler of this size can be tricky, but after watching the Kabuto installation video at Eiskaltmacher.de, this was a snap. You only need to make sure that the ends of the heat pipes are facing upwards!
When installing the memory modules, I did it (of course) wrong the first time. To enable triple channel operation, the modules must be installed into the white slots. Not the blue ones, although the memory modules are blue also.
When installing the hard disks, I noted each serial number of each drive and the SATA port it is connected to. Given how many screws you need to remove until you can exchange one, I though this would help in case of a hard disk failure.
I tried my best to do the cabling right this time, but the result is still somewhat… ugly.
Anyway, the good news is: It came to life! So I simply installed Vista and did the typical Windows Update stuff.
Since this is the first time I’m using Samsung HDs (I mostly used Hitachi drives before), I went on to change the Automatic Acoustic Management (AAM). Hitachi usually delivery their drives set to Middle, so the drive is not operating at full speed in favor for more silence. Therefore I decided to set the Samsung HDs to Fast.
This can only be changed with ES Tool from DOS. Therefore, I downloaded “Driver Free Disk for BIOS Flashing” from Bootdisk.com, copied ES Tool onto the floppy and booted.
Important: ES Tool can only access the HDs when the Intel ICH is no responsible for the disk. In other words: When the drives are set to IDE and not configured as array. Even if a an array is already configured, you can always change the setting “ICH SATA Control Mode” to IDE and “SATA Port 0-3 Native Mode” to DISABLED, make the changes with ES Tool, and change it back again. The array will not be destroyed as long as you do not write any data on the disks.
Using ES Tool is simple: When you see the DOS prompt, type ESTOOL to start it. I will then display all drives it has found. Select the first, select “AAM Mode” from the menu, change the value to FAST and select PROCESS. That’s it. To select another drive, simply select AUTO DETECT and repeat.
By default, all HDs had AAM set to DISABLED and the actually results of this change where by far not as good as I hoped.
Here are the benchmarks before the change (AAM = DISABLED):
And here after the change (AAM = FAST):
Once the access time was significantly improved, same values were even worse than before. As it seems, AAM set to DISABLED is nearly the same as FAST when using Samsung drives.




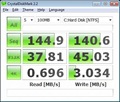

No comments:
Post a Comment