Because I never used any Gear smartwatch before, I was hoping there would be some sort of Quick Start Tutorial delivered with the Gear Fit2. Unfortunately, there wasn’t one – so I wrote this in the hope that it will aid others.
Before you begin
Your Gear Fit2 requires a Samsung account to be useable. You should create this account using your PC because its way easier that way. Go to https://account.samsung.com/account/signUp.do and create your account.
Then, you should install all four required programs for your Fit2. You can install them to your device directly from your browser when you are signed in with the same Google account you use on your phone.
- Samsung Gear, the application to setup and control your Fit2. Once installed, it will request to install “Samsung Accessory Service”. Confirm and install it as well.
- Gear Fit2 Plugin, required by Samsung Gear to communicate with your Fit2.
- S Health, the application to sync and review the Fitness data.
Connect your Gear Fit2
Make sure Bluetooth is enabled, then start Samsung Gear and follow the instructions to connect your Fit2. Once done, try if the connection fully works by going to Watch faces and tap another watch face.
Your Fit2 should change to the selected watch face within a few seconds. More on changing watch faces later on.
Basic operations
The Fit2 only has two buttons: Home (Lower) and Back (Top). To wake up your Fit2, you can press any of those. The information it displays is divided into three sections:
- Left: Notification
- Middle: Watch face
- Right: Widgets
To move between these sections just swipe left or right. If you are lost, press Home (Lower button) shortly to return to the middle screen with the watch face.
To view how many battery is left, if the device is connected, to change the brightness or to start up the build in music player, swipe anywhere from the top to see the system screen.
To change the settings of your Fit2, press Home (lower button) while the watch face is active to display the app drawer, then select the first entry Settings. Swipe up and down to navigate through the categories, select what you want to change and press Home to return.
Finally, the Fit2 will show a small yellow circle in the top left corner if you have unread notifications (swipe to the left to view them) and a small white bar in the top right corner if it has lost the Bluetooth connection to your phone.
Customizing watch faces
To change the active watch face, press and hold anywhere on the screen, swipe left or right to select the watch face you want and tap again. The new watch face will be shown.
To change the style of the current watch face, press and hold again, then select the “Stylize” button. Tap on the upper part to change the color. If the watch face offers several areas to stylize, swipe left or right to select what to change. Please note that some watch faces only come in one style and can’t be changed that way.
To remove a watch face, tap and hold on the current watch face, swipe left or right to select the watch face you want to remote and press the small white minus button. Confirm to uninstall the watch face.
The currently displayed watch face can not be removed, so you first need to activate another one. All Samsung preinstalled watch faces cannot be removed.
Customizing widgets
The widgets your Fit2 displays can be changed to your liking. To add another widget, move to the right until you see “+ Add”, then select the widget you wish to add.
Most widgets support settings targets or limits. Just tap once on the widget, scroll down to the button, change the setting and press Back or Home to confirm.
The widgets can also be reordered. To do so, swipe right to widgets. Press and hold until the widgets become smaller, then press and hold on the widget you want to move and drag it left or right and let go when it’s on the correct position. When done, press the Back or Home button.
To remove a widget, first move to the right until you see the widget you want to remove. Then press and hold until the widget becomes smaller and press the white minus button.
Customizing the app drawer
You can customize the order in which the apps are displayed, so apps you use often are on the top of the list. Please note that many applications provide widgets, so you should first check if the app isn’t providing a widget which is faster to navigate to.
To reorder the app list, open the App drawer by pressing the Home button once. Tap and hold the app you wish to move until a blue border is visible. Then tap and hold an app and move it to new position and let go. Press Back or Home to confirm.
To remove an app, tap and hold until the blue border is visible again, then press the small white minus button. Confirm to remove the app.
Using the Home key
The Home button (key) is the lower button on your Fit2.
- If the display is off, press it once to turn it on
- Press it again to display the App drawer to start apps or change your settings
- Press it twice (very fast, like a double click) to start an application. You can configure which app to start in the Samsung Gear app –> Settings –> Double press Home key, or directly on your Fit2 using Settings –> Device –> Double press Home key
- If you keep the Home button pressed for two seconds, you can turn your Fit2 off or start “Power saving”. Activating this mode is recommended if you don’t wear your Fit2 as it only needs about 1% battery per hour.
- If you keep the Home button pressed even longer (eight to nine seconds) your Fit2 will reboot. No data is lost during this process.
Recommended settings for your Fit2
To change settings, press the Home button once and select Settings in the App Drawer.
- Vibration – Both settings on (the normal vibration of the Fit2 is easy to miss)
- Device – Wake-up gesture ON (just raise your arm and the Fit2 will turn on automatically)
- Connections – Wi-Fi and Location OFF (to save battery)
- Health Nudges – All on (to receive an inactivity alert as well as if you meet your goals)
- Profile – Make sure the data is correct so your Fit2 can correctly measure your calories
Connect to the Galaxy Apps Store
In order to download apps and watch faces on your Fit2, you need to connect to the Galaxy Apps store. You find it inside the Samsung Gear app - the last item in the list.
Depending on the version of your Samsung Gear app, it will directly ask for your Samsung account. Enter it to proceed.
Click on >Watch Faces< tab and look for a free of charge design that suits you. Click on the “Arrow down” button below the picture to download it (Sorry for German/English mix-up, I have no idea why some items are in local language and others are not).
Galaxy Apps will then display the permissions it requires - select Accept and continue.
You can now use the new watch face on your Fit2.
Using the Galaxy Apps Store
As described, you acquire new watch faces using the Samsung Galaxy Apps function from within Samsung Gear. The process of getting new apps is the same as for watch faces; look for something that interests you in >Essentials< or >Top<, then click on the “Down arrow” to download it. If the icon shows a check mark, it’s already on your Fit2.
Check mark = Already installed
Down arrow = Download and install
To view your account in the Galaxy Apps Store, select the drop down behind Galaxy Apps
The account screen will open which you can use to:
- Open your Samsung account data by clicking on your email address
- Change or remove your credit card for paid downloads from the store (credit card icon on the right)
- Manage the installed applications and watch faces on your Fit2 by selecting the green “Own Apps” icon
From the Own Apps list, you can first check if there are any updates available to the apps and watch faces you have downloaded.
If the icon behind the name is a down arrow (like in this case Fit Evolution), an update is available and you should install it. If the icon is a check mark, the installed version is current.
Please note that this also applies for the build-in “Fitness-Apps” by Samsung (Steps, Floor and Calories counter). At least for my device, they required an update to work correctly
Deleting apps and watch faces
If you have removed (uninstalled) either an app or a watch faces, these will still be shown in the “Own apps” list of Galaxy Apps (Samsung Gear app -> Samsung Galaxy Apps -> Drop down at the top -> Own Apps) so you can later on install them again.
If you also want to remove them from this list, select “More” at the top of the Own apps list and choose Delete.
Select the items in question and choose Delete.
In case you can’t select the item you wish to remove, it means it is still installed on your Fit2. First remove it there, then try again.
Using S Health
S Health is the Samsung fitness app and also provides a connecting to Samsung Gear. You will need to login with your Samsung Account and once done, S Health will display something similar to this:
By default, S Health does not sync your data. Which means that f you lose your phone, all your data is gone. To change that click on the three dots in the upper right corner, then select your account (first entry) and make sure Auto Sync is on.
Final tip
There are several very good paid watch faces available that display all information at once and allow you to start several apps directly from the watch face itself. A good example for that is “Black Modern Clock 4”, search for it on the Galaxy Apps Store.












![1al64i[3] 1al64i[3]](https://blogger.googleusercontent.com/img/b/R29vZ2xl/AVvXsEh-EEWgmohBokJjK7UpOawOttGF3DH-_TPKrUARGtpx2SjzrG1NTSIPTMtap_yIxO5dGVgc11e68OJw3dPkr0QA4S226b-ATNrUT_m8UKLoXVci8UYjnfce5WQGDkqfCRlPx6h4qg/?imgmax=800)
![1akzvv[1] 1akzvv[1]](https://blogger.googleusercontent.com/img/b/R29vZ2xl/AVvXsEi_vKd37jaMDJJggb_8o_J0RW5TIcIHk_wkCESyfyamEU8arPRPsOu2w5PRKoH6cgwYAhurHmouGbhyphenhyphen6vd3AUF5HgTe7AEqezUc9WV04ROtg37g1LEhUzPrAI_2nIt9YRo1M5T4YQ/?imgmax=800)

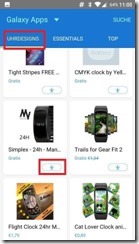
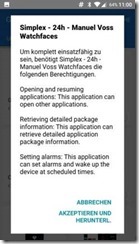
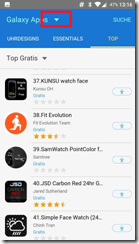


![clip_image002[7] clip_image002[7]](https://blogger.googleusercontent.com/img/b/R29vZ2xl/AVvXsEhMDkovQWJgfFf9pT09u0JuDAqiqDZfHSffF5WohELiVMyvN0oPlb-_vRo5kaGADze6uFvBqh-ZUKFkvS4w-NZ581ykAZwRk5tTfkFVdZ7edGbuz5q8EeLzaSm_Z3iumrAeT4vDeQ/?imgmax=800)
![clip_image004[4] clip_image004[4]](https://blogger.googleusercontent.com/img/b/R29vZ2xl/AVvXsEga8UaC0NsTy8iSuVj_eYvLigoFt1yaxgpUVf_7wUeIEK2YTxuMEJ8W93PsYfb9WkRUUU3mGJM30wtNCFNF0Ye7Fv2OEniaJIc7da1Jn8_daorQyqFhu-AcgwQEQxQ1AhMUGCjIeA/?imgmax=800)
![clip_image002[11] clip_image002[11]](https://blogger.googleusercontent.com/img/b/R29vZ2xl/AVvXsEg8XCshLmQqNp4IT-q9I38T0Q9YG6A4kBc0Lgu2OAxYYXpXxtqmHCJ60iJFoLo6tB0UtEis2oAcq7xgG9gUaVLefmGFmJAAx7GwI7_TwuluHwlWhOMb9CUVgh2wukFRyGRPnYca8g/?imgmax=800)
![clip_image004[6] clip_image004[6]](https://blogger.googleusercontent.com/img/b/R29vZ2xl/AVvXsEj1D2ERj9B1F9W7xoMu20IbjXdoblDZzaiby_TTF2rG_ARt70qcHb8FegfYGYfyVxRot_S4DRITdNGNkibUHHKYr4cklyRVSAgINgCgzzY3gkq2DHo6jVZ6SnBSxx7QsQoiOjO2iw/?imgmax=800)
Hi Michael, this is very useful. I've linked it to my group in FB. You're invited to participate if you want.
ReplyDeleteRegards ;)
Nice! thank you very much! :)
ReplyDeleteCan we use or Fit 2 with iOS device? thanks! :)
To be honest, I don't know as I don't own an iOS device.
Delete